AnacondaとPycharmの連結方法
Anacondaの環境を使ってはいるが、Pycharmの環境でも使用したいという時があるかと思います。その時、Pycharmで独立した環境を作成してしまった場合、ライブラリなど再度インストールをし直す必要があります。
再度ライブラリを取り込む場合は、手間がかかると共にディスクの容量を圧迫してしまうため、Anacondaの環境でインストールしたライブラリそのままで、Pycharmの環境で使用する方法について説明します。
作業順番
1. Anacondaの環境を調べる。
2. Pycharme側に設定する。
設定については非常に簡単で、Anacondaの環境(パス)をPycharme側に設定するだけです。
Anacondaの環境を調べる。
Anacondaの仮想環境のpathを取得します。pathの取得はAnaconda Promptで"conda info -e"で調べることが出来ます。
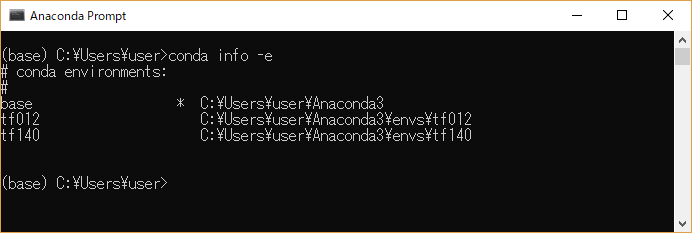
"conda info -e"を入力した場合、パスが出力されるのでそのパスに"python.exe"を加えたものがAnacondaの環境となります。
複数の環境がある場合は複数のパスが出てくるので、目的の環境を控えておきます。
例:C:\Users\user\Anaconda3\envs\tf140\python.exe
Pycharme側に設定する
次にpycharm側で、File -> Default Settingを選択します。
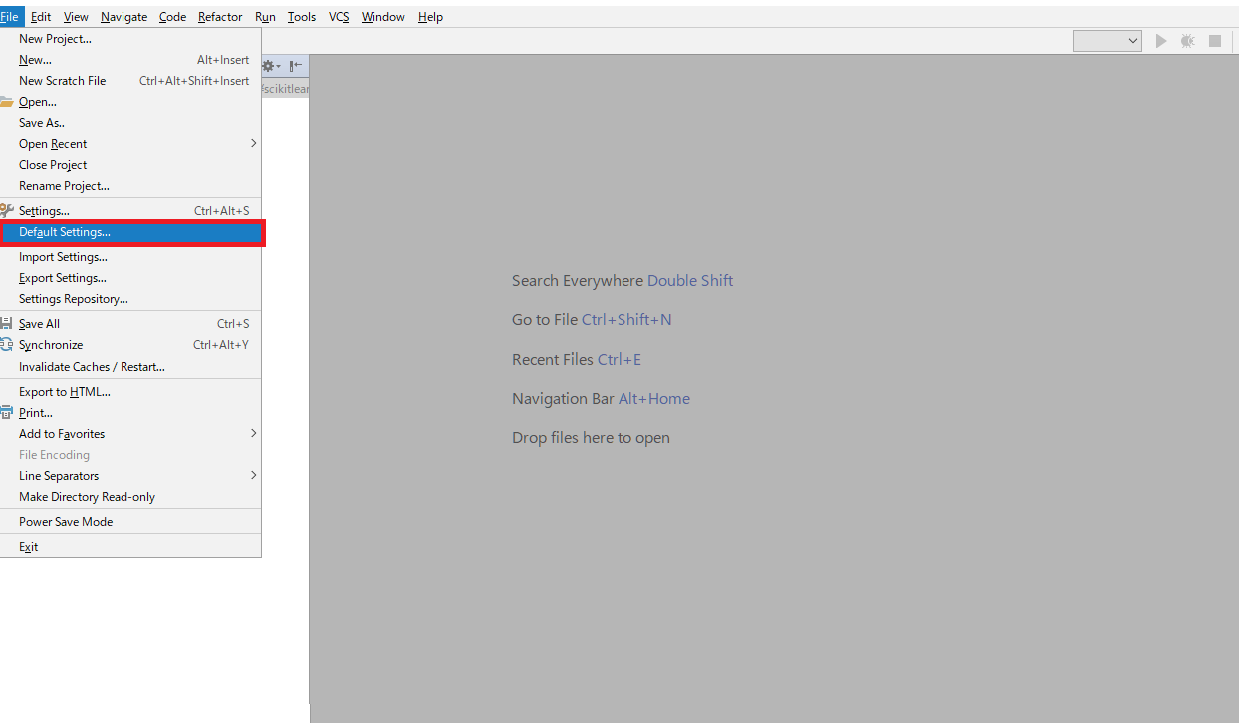
Default Settingが開かれたら、project inspecterを選択します。project inspecterの画面にてリストボックスの横に歯車マークがあるので、歯車のボタンを押してadd localします
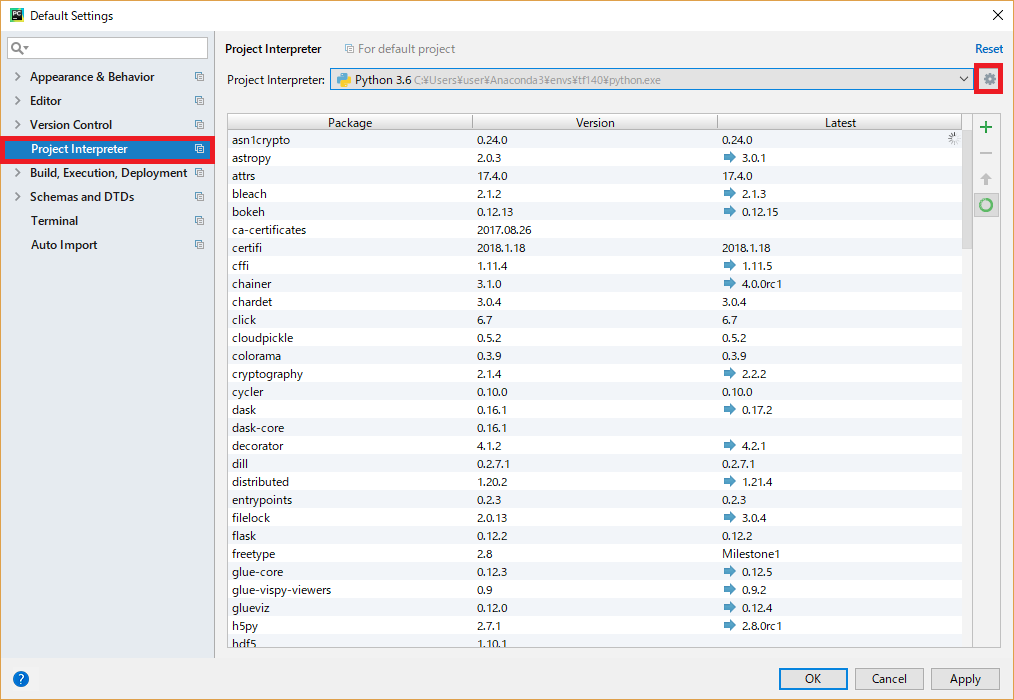
ディレクトリ選択画面が出力されるので、控えておいたAnacondaの仮想環境のpathのpython.exeを選択します。
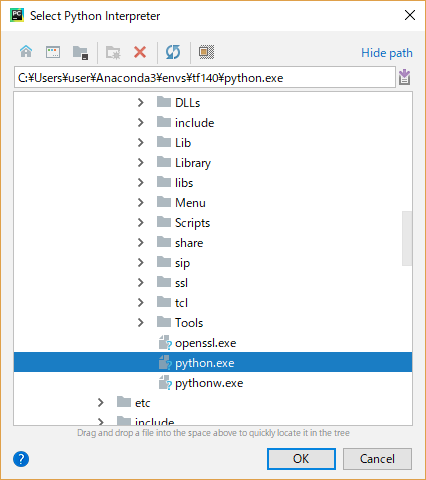
Default Setting画面に戻るので、先ほど選択したAnacondaの仮想環境のpathに間違いはないか確認し、問題ない場合はOKをクリックします。
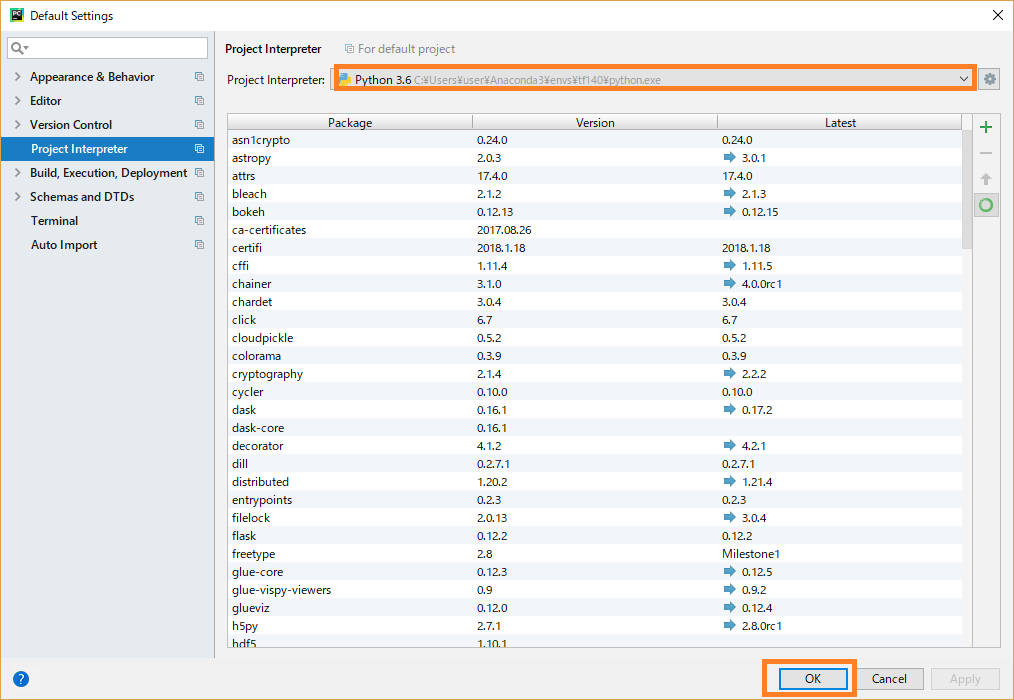
以上の手順にてAnacondaとPycharmの環境の連結が行われます。